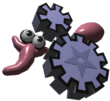If you need help, read the hints (tooltips) which appear when you stop the mouse pointer over the name of a parameter in the program. Documentation below is provided in addition to those hints and discusses only some issues.
This page:
General
Save on exit: save all settings from this window when you exit Framsticks?
Demo mode: allows you to leave your computer evolving, while occasionally displaing simulated creatures. However, display slows down simulation, so the less % of time you choose, the faster the evolution will proceed. Using "demo mode" is good for demonstrations and presentations of Framsticks.
Keep extensions associated: should be turned on if you want Framsticks file extensions to be associated with this program. This allows you to open such files by double-clicking them, and also displays appropriate icons for such files. When this option is turned on, Framsticks ensures that these associations are valid each time you run the program.
Visual style
Style: you can choose from a list of visual styles for OpenGL view. Advanced users can create their own styles and themes with their own textures and settings. Source code for styles is in the "3dobj" subdirectory.
Performance charts
Simulator charts
Performance charts concern living (currently simulated) creatures. You have to select a creature to see its performance on the chart.
Simulator charts concern genetics, gene pools and populations.
Selected property: choose a property (criterion) to add to the Charts window. After you select it, press "Apply" and then the "Add chart" button.
Export world
Export world: POV-Ray
You can export scenes from the simulated world in POV-Ray format. POV-Ray is a powerful, freeware raytracer. To render a scene, you have to install POV-Ray. To make a video, you need additional software which joins individual frames rendered by POV-Ray. You can get more information at the official POV-Ray site, www.povray.org.
Framsticks can create scene files for use with POV-Ray. It gives you the possibility to view photorealistic pictures and videos from your creatures' artificial world. To render such pictures, POV-Ray needs the "framsticks.inc" include file, so you have to make it accessible (e.g. copy it to your POV-Ray include directory). This file is very important, as it contains the definitions of all the rendered objects – sticks, muscles, receptors, water, fence, hills, etc. If you know POV-Ray, you can even modify this file to obtain different Framsticks scenarios.
After the export has been enabled, the simulator creates the file "world.inc" in the selected directory (this file contains all the static objects in the simulated world: ground, sky, light etc.). Then, an exported scene file is created in each simulation step (but observing the skip frames parameter). Every scene file #includes "world.inc". If POV-Ray has trouble accessing "world.inc", copy this file to the directory where .pov scene files are created.
The meaning of POV-Ray export parameters is analogous to those of 'Other formats' section (see below). scene_%04d.pov is the default output files pattern for POV-Ray export.
Export world: Other formats
You can export scenes from the simulated world in a range of formats. However, exported files are often simplified, and some formats on the list may be not available.
Output files pattern: when the scene export is enabled, the program creates exported scene files. Names for successive scene files are generated automatically. For example, when your output files pattern is frame_%05d.ac, you will get the files frame_00001.ac, frame_00002.ac, and so on ('5' in the pattern means five digits, '0' means zero-padding). If you set the pattern to img%d.ssg, you will get the files img1.ssg, img2.ssg, and so on ('%d' is simply replaced by consecutive numbers without any special formatting).
Flatten scene: joins all world objects into one object. This is required for most export formats, otherwise you may only get a single object for each object type.
Enable export: turns on exporting mode, where an exported scene file is created in each simulation step (but observing the skip frames parameter). To check whether the program is in exporting mode, see the Export enabled checkbox.
Export world: OpenGL image
When the OpenGL world view is activated, bitmaps from the world window may be exported as image files.